- Press Windows+Shift+S to create screenshots very easily and fast.
- Run Snapping Tool to create simple screenshots in Windows 10.
- Using delays in the Snapping Tool, you can create a screenshot with tooltips or othereffects that can be displayed only if the mouse right above the object.
Screenshots using Windows+Shift+S
After pressing Windows key+Shift+S, the screen will dim, you can drag to select a portion ofthe screen to capture. The screenshot is copied to the clipboard, and you can paste it into anotherprogram by clicking Edit > Paste or pressing Ctrl+V, just as paste a full-screenshortcut taken with the Print Screen key.
On the top of the screen you will see the options of taking a screenshot:
- Rectangular Snip: the option bydefault offers to select the rectangular capture:
- Freeform Snip: choose this option tocreate a freeform capture:
- Window Snip: use this option to capturethe full active window:
- Full-Scree Snip: click this option tocreate a full-screen screenshot:
- Steps to disable the print screen key: Click Start, click Run, type 'regedt32' (without the quotation marks), and then click OK. On the Windows menu, click 'HKEYLOCAL MACHINE on Local Machine'. Click the SystemCurrentControlSetControl folder, and then double-click the Keyboard Layout folder.
- Printing in Windows 10 (or any program) often requires a leap of faith: You choose Print from the menu and wait for the paper to emerge from the printer. If you're blessed, the page looks fine. But if you're cursed, you've wasted yet another sheet of paper. The Print Preview option, found on many print.
- Windows computers usually have a 'Print Screen' key on the keyboard that allows for full-screen snapshots. Mac users don't have a 'Print Screen' key, but it is nevertheless possible to take a screenshot on a Mac.
Take screenshots using Print Screen key To open the Snip & Sketch tools to take screenshots, use these steps: Open Settings on Windows 10. Click on Ease of Access. On most Windows computers a full screen of data can be put on the clipboard by pressing the PrintScreen key. This sends whatever you see on screen to the clipboard, which you must then edit in a different graphics program to cut to the right size and image format.
Notes:

- Windows+Shift+S is available only in recent versions of Windows 10. If you don't see theappropriate reaction after pressing Windows+Shift+S, check the latest updates for yourWindows system.
- Windows+Shift+S can't capture some useful elements like ToolTips, or other mouse hovereffects (see the appropriate tool below).
Screenshots using Snapping Tool
The Snipping Tool is a part of Windows for a long time. This tool can take screenshots of arectangular area, a free-form area, an open window, or the entire screen. You can annotate your snipswith different colored pens or a highlighter, even remove some security-sensitive information withrubber, save it as an image or HTML (MHT) file, or copy-paste it to any other application.
To create a screenshot using the Snipping Tool, do the following:
1. Run the Snipping Tool in Windows by any of your favoritemethods and click the New button.
2. Click the New button to freeze a screen:
3. Using the mouse, create the screenshot.
The screenshot will appear in the Snipping Tool window.
Use different modes to create a screenshot
By default, the Snapping Tool uses a rectangular area to take a screenshot. If it is needed, inthe Mode dropdown list, choose the type of screenshot shape you want:
- Use the Rectangular Snip option, used by default, to select the rectangular capture:
- Use the Free-form Snip option to create a freeform capture:
- Use the Window Snip option to choose the window that is currently active in your Windowssystem and capture this entire window:
Note: The Snapping Tool captures the window how it is visible on yourmonitor. So, if you take a screenshot of a window that overlaps with another window, you willsee the screenshot as-is:
- Use the Full-Screen Snip option to create a full-screen screenshot.
Use delays to create a tooltip screenshot
The Snipping Tool has a useful Delay option that allows capturing screenshots of popupmenus and tooltips. By default, the Delay option is disabled:
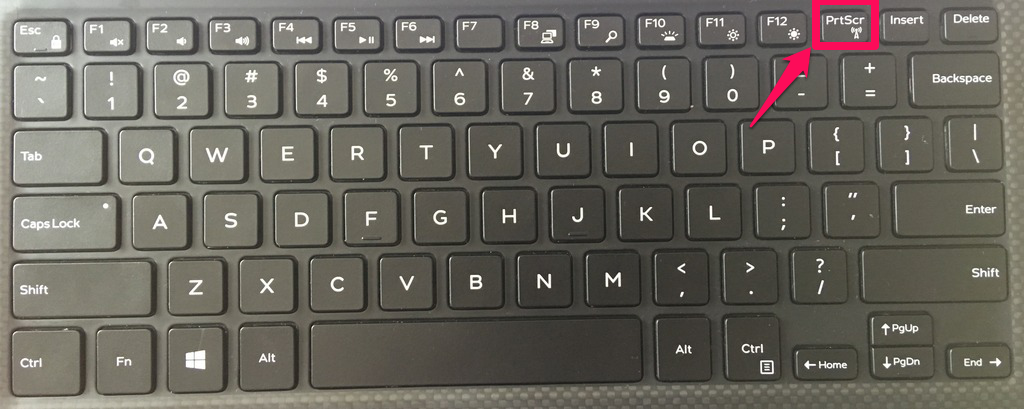
- Windows+Shift+S is available only in recent versions of Windows 10. If you don't see theappropriate reaction after pressing Windows+Shift+S, check the latest updates for yourWindows system.
- Windows+Shift+S can't capture some useful elements like ToolTips, or other mouse hovereffects (see the appropriate tool below).
Screenshots using Snapping Tool
The Snipping Tool is a part of Windows for a long time. This tool can take screenshots of arectangular area, a free-form area, an open window, or the entire screen. You can annotate your snipswith different colored pens or a highlighter, even remove some security-sensitive information withrubber, save it as an image or HTML (MHT) file, or copy-paste it to any other application.
To create a screenshot using the Snipping Tool, do the following:
1. Run the Snipping Tool in Windows by any of your favoritemethods and click the New button.
2. Click the New button to freeze a screen:
3. Using the mouse, create the screenshot.
The screenshot will appear in the Snipping Tool window.
Use different modes to create a screenshot
By default, the Snapping Tool uses a rectangular area to take a screenshot. If it is needed, inthe Mode dropdown list, choose the type of screenshot shape you want:
- Use the Rectangular Snip option, used by default, to select the rectangular capture:
- Use the Free-form Snip option to create a freeform capture:
- Use the Window Snip option to choose the window that is currently active in your Windowssystem and capture this entire window:
Note: The Snapping Tool captures the window how it is visible on yourmonitor. So, if you take a screenshot of a window that overlaps with another window, you willsee the screenshot as-is:
- Use the Full-Screen Snip option to create a full-screen screenshot.
Use delays to create a tooltip screenshot
The Snipping Tool has a useful Delay option that allows capturing screenshots of popupmenus and tooltips. By default, the Delay option is disabled:
From the Delay dropdown list, select the number of seconds you'd like to wait until yourscreenshot is taken.
You can't create a screenshot of tooltips in any Microsoft Office application without delay. Forexample, in Microsoft Excel:
If you select some number of seconds as a delay, after clicking the New button, the screen willnot immediately freeze. Instead, you will have the chosen number of seconds to set up your screenshots.You can use this time to open the popup menu or tooltip you want to capture:
Once your seconds have passed:
- If you selected the Rectangular Snip or Free-form Snip on the Mode dropdownlist, the screen would freeze, and you can create your snip.
- If you chose a Window Snip or Full-Screen Snip in the Mode dropdown list, itwould capture the snip immediately.
Summary :
Have you encountered Print Screen not working issue? If so, you should read this post, in which MiniTool shows you how to fix this problem with 5 solutions. Keep reading to get them.
Quick Navigation :
Hello, I'm a gamer and sometimes have need to take screenshots of what I'm doing for reference, forum posts, etc..You can imagine my surprise when I hit the 'Prt Sc' key on my Windows 10 PC only to have nothing on the clipboard when I tried pasting into Windows Paint..What might be the cause of this and how can I fix it? ---answers.microsoft.com
Many of you may encounter Print Screen not working Windows 10 issue when capturing your desktop screen by using the Print Screen. If a bitmap image of the current screen or screenshot isn't saved to the Windows clipboard after pressing Print Screen (PrtSc) key, you can follow the solutions below to solve it.
How to convert a screenshot to PDF in Windows 10? In this article, you will know how to do that with 2 different tools.
Solution 1. Stop Background Programs
Many background programs such as OneDrive, Snippet tool or Dropbox etc. can take over the Print Screen key and prevent you from taking screenshots on your computer. If so, you should close these programs through the following steps:
Step 1: Press 'Ctrl + Shift + Esc' key together to open Task Manager.
Step 2: Right-click on programs and select End Task to close them.
Solution 2. Use Hotkey Combination
If pressing single PrtSc key doesn't work, you can try the following hotkey combinations:
- Alt key + PrintScreen: It will capture the currently selected window and allow you to save this image by using the paint or any other editing application.
- WinKey + PrintScreen:It will capture the screenshot and save this image to the disk's default picture location. Please note that you should use 'Fn + WinKey + PrintScreen' for laptops.
Are you facing 'Alt + Tab not working' when using it to switch to another application? This article shows you how to solve this issue in various ways.
Solution 3. Check If There Is an F Mode or F Lock Key on the Keyboard
If there is an F Mode key or F Lock key on your keyboard, the Print Screen not working Windows 10 may be caused by them, because such keys can disable the Print Screen key. If so, you should enable the Print Screen key by pressing F Mode key or F Lock key again.
Print Screen Options In Windows
Solution 4. Update Keyboard Driver
An old or incorrect keyboard driver may also cause Print Screen not working Windows 10. Thus, you can try updating the keyboard driver to solve this problem. Please refer to the following steps:
Step 1: Press 'Windows + X' keys and then choose Device Manager from the shortcut menu to open it.
Print Screen Options Windows 10
Step 2: Expand Keyboards directory and then right-click on Standard PS/2 Keyboard. Then, select Update driver.
Step 3: Select Search automatically for updated driver software and wait for Windows to automatically install the latest driver.
Then, reboot your PC and see if you're able to fix the issue. If not, you should then perform the following steps to update keyboard driver again:
Step 1: Head over to your manufacturer's website and download the required drivers accordingly. Then, you should extract the driver file if it is a compressed file.
Step 2: Similarly, open Device Manager, expand Keyboards, right-click on Standard PS/2 Keyboard and choose Update driver. Activator for microsoft office 2019.
Print Screen Options Windows 7
Step 3: Select Browse my computer for driver software. Then, click on Let me pick from a list of available drivers on my computer. Finally, select the new driver from the list and click Next.
Then, reboot your PC to save changes and see if you have fixed Print Screen not working Windows 10 issue.
Solution 5. Use Alternative Tool
If all the above methods can't solve the Print Screen not working Windows 10 issue, you can use an alternative tool: Snipping Tool. This in-built tool in Windows can take a screenshot of the portion of the currently active window or the whole screen. Please refer to the following steps to use it:
Step 1: Press 'Windows + S' keys, type 'snipping tool' and click the best-matched app to launch it.
Www ubuntu com 16 10. Step 2: Click Mode and choose a proper snipping mode from the pop-up menu.
How do you make the best use of Windows 10? Here you will find the best tips and tricks for Windows 10.
