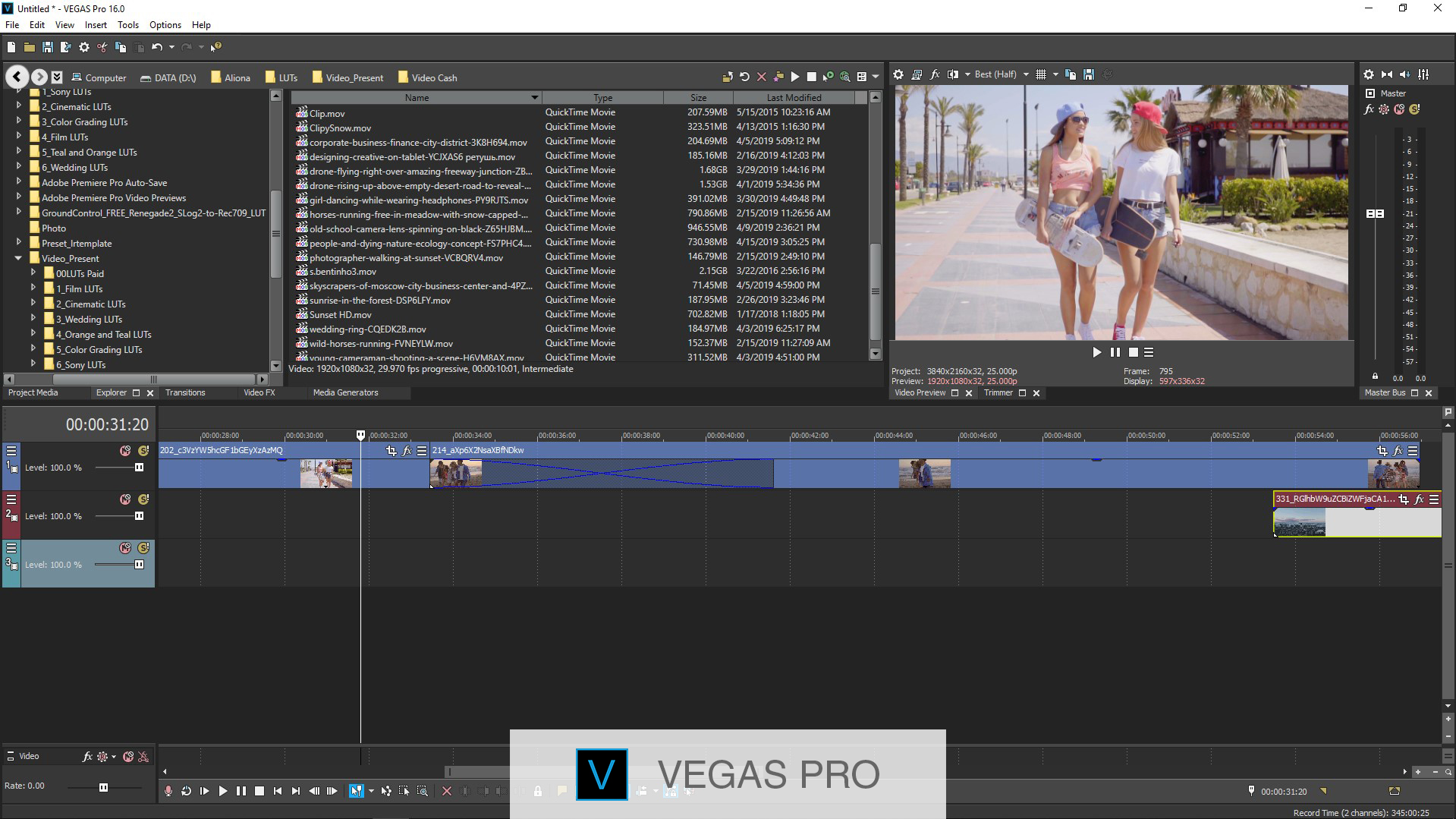
The Pencil Erase tool only erases Pencil tool annotations ( those added with the Pencil tool). You can use the Redaction tool to erase other types of content. Hope this helps, Dimitri WindJack Solutions www.pdfscripting.com www.windjack.com. (If you don't see it in the toolbox, select either the Eraser tool or the Background Eraser tool, and then click the Magic Eraser tool icon in the Tool Options bar.) Set options in the Tool Options bar, as desired, and then click the area of the layer you want to erase. Double-click the Eraser tool to set various tool options. Drag the tool over the area you want to erase but you can control the tool by doing the following: To constrain the Eraser tool to a vertical, horizontal or diagonal line, press Shift-Drag By first creating a marquee around an area, you can erase. Adobe Premiere Elements 9 - Use Lasso and Eraser Tool in Just 2 Minutes. Photoshop Elements Background Eraser Tool - Duration: 10:34. Rick Peterson 184,825 views. Right-click on the page, and choose Edit Using and select the image editor of your choice: The image of the page will open in your editor of choice (Photoshop below). Use the appropriate tool (s) such as the eraser tool to clean up the image. Close the document and the following message (or similar) should appear.
Photoshop's eraser tool can be found in the second group of icons in the toolbox. It has three variations: Eraser, Background Eraser and Magic Eraser.
The eraser is basically a brush which erases pixels as you drag it across the image. Pixels are erased to transparency, or the background colour if the layer is locked.
When you select the eraser tool, you have various options available in the toolbar: Adobe version 7.
Brush: Options include the size of the eraser, hardness of edges and various styles. Brush options are not available in block mode.
Mode: There are three options: brush (soft edges), pencil (hard edges) and block (square brush size).
Opacity: 100% opacity erases pixels completely, 0% does not erase at all. 50% is semi-transparent (or coloured). Opacity is not available in block mode.
Flow: Determines how quickly the erasure is applied by the brush. Lower settings produce a more subtle effect. Only available in brush mode.
Airbrush: Use the eraser as an airbrush. Only available in brush mode.
Erase to History: Erases to a saved state or snapshot of the image. To use this feature, click the left column in the history palette next to the desired state.
Adobe Premiere Pro Tools
Background Eraser Tool
The background eraser tool allows you to remove the background colour from an image or layer. When you click the image, the eraser samples the colour at the centre of the brush and erases this colour as you drag. Options in the toolbar allow you to specify the type of erasure, colour tolerance and sampling method.

The Pencil Erase tool only erases Pencil tool annotations ( those added with the Pencil tool). You can use the Redaction tool to erase other types of content. Hope this helps, Dimitri WindJack Solutions www.pdfscripting.com www.windjack.com. (If you don't see it in the toolbox, select either the Eraser tool or the Background Eraser tool, and then click the Magic Eraser tool icon in the Tool Options bar.) Set options in the Tool Options bar, as desired, and then click the area of the layer you want to erase. Double-click the Eraser tool to set various tool options. Drag the tool over the area you want to erase but you can control the tool by doing the following: To constrain the Eraser tool to a vertical, horizontal or diagonal line, press Shift-Drag By first creating a marquee around an area, you can erase. Adobe Premiere Elements 9 - Use Lasso and Eraser Tool in Just 2 Minutes. Photoshop Elements Background Eraser Tool - Duration: 10:34. Rick Peterson 184,825 views. Right-click on the page, and choose Edit Using and select the image editor of your choice: The image of the page will open in your editor of choice (Photoshop below). Use the appropriate tool (s) such as the eraser tool to clean up the image. Close the document and the following message (or similar) should appear.
Photoshop's eraser tool can be found in the second group of icons in the toolbox. It has three variations: Eraser, Background Eraser and Magic Eraser.
The eraser is basically a brush which erases pixels as you drag it across the image. Pixels are erased to transparency, or the background colour if the layer is locked.
When you select the eraser tool, you have various options available in the toolbar: Adobe version 7.
Brush: Options include the size of the eraser, hardness of edges and various styles. Brush options are not available in block mode.
Mode: There are three options: brush (soft edges), pencil (hard edges) and block (square brush size).
Opacity: 100% opacity erases pixels completely, 0% does not erase at all. 50% is semi-transparent (or coloured). Opacity is not available in block mode.
Flow: Determines how quickly the erasure is applied by the brush. Lower settings produce a more subtle effect. Only available in brush mode.
Airbrush: Use the eraser as an airbrush. Only available in brush mode.
Erase to History: Erases to a saved state or snapshot of the image. To use this feature, click the left column in the history palette next to the desired state.
Adobe Premiere Pro Tools
Background Eraser Tool
The background eraser tool allows you to remove the background colour from an image or layer. When you click the image, the eraser samples the colour at the centre of the brush and erases this colour as you drag. Options in the toolbar allow you to specify the type of erasure, colour tolerance and sampling method.
Magic Eraser Tool
Adobe Acrobat Dc Eraser Tool
The magic eraser tool erases all colours within a set tolerance. This is essentially the same as using the magic wand and hitting Delete. Using this tool you don't need to drag — just click once.
Adobe Premiere's rolling edit tool allows you to retain the length of a particular scene, while also moving around the edit points. For example, if you have two clips in sequence that are 10 seconds long, and you want to adjust where the first clip ends and the second clip begins, you can use the rolling edit tool to do this without changing the overall length. Below, we've shown how to perform rolling edits in Premiere, so you can speed up the editing process and stop shifting clips around like a jigsaw puzzle. |
